Table of Content
Press and hold the microphone button, typically found on the bottom of the device, for approximately 15 seconds. In the list of available Wi-Fi networks, choose the network to which you want to connect Google Home. You'll see a list of your Google Home devices, each with its user-specified name and image. Locate the device you wish to connect to Wi-Fi and tap its Menu button (the three horizontal lines in the upper-right corner of the speaker card).
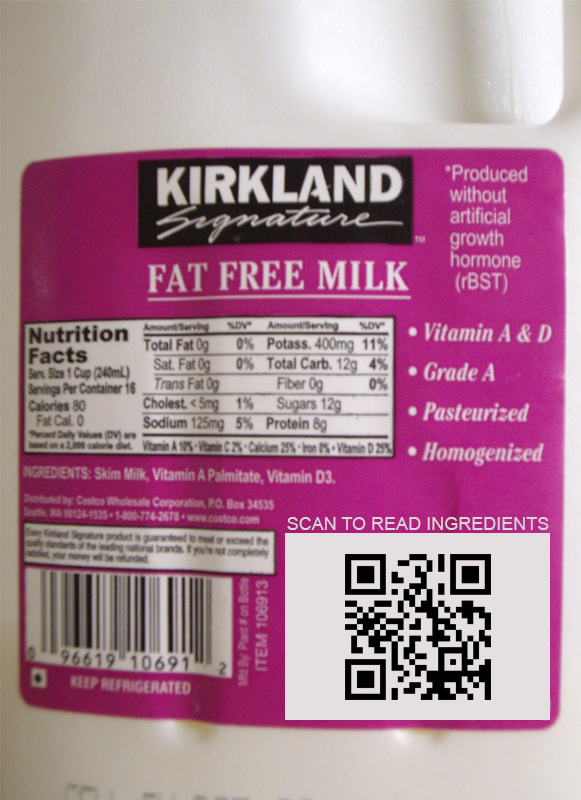
If the Google Home app recognizes your Google Home immediately. It will say, "Google Home found." The app should automatically recognize your Google Home and begin connecting to it. This may take a few seconds.If connection does not begin automatically, tap the icon in the upper right corner.
Set up your Nest Wifi Pro router
Travis Boylls is a Technology Writer and Editor for wikiHow. Travis has experience writing technology-related articles, providing software customer service, and in graphic design. He specializes in Windows, macOS, Android, iOS, and Linux platforms. He studied graphic design at Pikes Peak Community College. This article has been viewed 13,913 times.
Every wireless device is different and each manufacturer develops its own rules for choosing the best band. It's possible your smart home device connects to the 2.4 GHz band and your laptop connects to the 5 GHz band, while your phone connects to the 6 GHz band. Google Nest Wifi and Google Wifi's Band Steering feature will attempt to guide your connected devices to the band with the best performance for each device.
How to Change the Wi-Fi Network on Google Home
It charges using a Micro-USB, and its mute function is not a button, but a switch. The significant difference between the two speakers is their sound quality. After you've considered pricing, you'll need to decide between using your smartphone as a hotspot or purchasing a dedicated Wi-Fi hotspot device.

It consists of far-field microphones outlined to choose up your voice despite any ambient noise. The top area is touch-sensitive and has four colored LEDs, which, when activated, light up and dance. The Google Home Speakers are powered by a DC power connection and have a mute button at the back when you need to mute the microphone.
Try these next steps:
Learn how to create additional homes. You can create up to 5 homes, with a single Wi-Fi network in each. If you have more than 5 Wi-Fi networks, consider using multiple Google Accounts to manage them in the Home app.

Keep in mind that home members in the Google Home app will have the same level of control and access to your home devices and settings that you do. This includes the ability to change your Wi-Fi password, toggle Wi-Fi access on and off for specific devices, and add or remove other home members. Only invite people you trust to become home members. Devices that support only the 2.4 GHz band, such as an older phone, will automatically connect to the 2.4 GHz band. Factory resetting your Google Home Mini to the default factory settings will solve some problems.
Once the correct account is selected, you should be able to migrate your network. Follow the in-app instructions to finish adding your network. To migrate a Wi-Fi network, your Google Account needs to be both the owner of the network in the Google Wifi app and a member of the home in the Google Home app you want to migrate to. Learn how to migrate a Wi-Fi network for someone else. Migrating your Google Wifi devices and settings to the Google Home app is not reversible.

If you’re new to the Google Home app, follow the prompts to set up a home. Use the same Google Account in the Home app as you use in the Google Wifi app. This website is using a security service to protect itself from online attacks. The action you just performed triggered the security solution. There are several actions that could trigger this block including submitting a certain word or phrase, a SQL command or malformed data. A Computer Science BSc graduate who has been writing about technology since 2014, and using Windows machines since 3.1.
Nest Wifi devices and Google Wifi points can be added to the network you've created with your router. All additional Wifi devices added, including Nest Wifi routers, are considered points in the mesh network. Once you've decided where to place your point and have plugged it in, use the Google Home app for setup. The app finishes scanning for Google Home devices in the vicinity, and it prompts you to navigate to your mobile device's Wi-Fi settings. Go ahead and connect to Google Home’s hotspot, which appears on the available Wi-Fi network list.
Confirm you have the right Wi-Fi password. Connect another device using the same password to make sure it's correct. Scroll down to the Device settings section and tap Wi-Fi. When the pop-up menu appears, select Settings.
Before you're ready for this, you have to complete the first part of this process in How to Set Up Google Home. There are quite a bit of steps, but they’re easy to follow and it really only takes about 5-10 minute to get your Google WiFi network all set up and ready to go. The last tab is where all of the settings are, like guest Wi-Fi, setting up family Wi-Fi, and performing network tests.
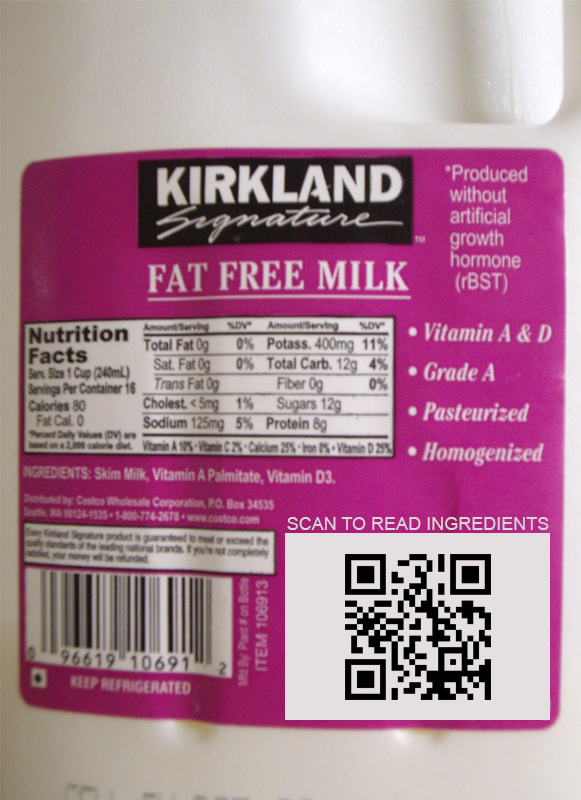
You can check the light on your Wifi device or find the device in the Google Wifi app to understand your current network status. In some cases, you may have been notified by email or in the Google Wifi app to migrate a former network that is still in your Google Wifi app. If it's a network you no longer use, there is no need to migrate.
If you have a modem/router combo, simply just plug the ethernet cable into any one of the numbered ethernet ports on the combo unit. This is not required, if privacy is a great concern, then uncheck the box. Follow the steps to migrate the Wi-Fi network to the Google Home app. Make sure to choose your friend or family member's home when asked what home to migrate the network to. Tap Menu and select your Wifi network.

No comments:
Post a Comment